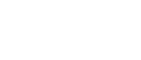En este post tratamos de explicaros rápidamente como configurar vuestro ordenador para poder transmitir contenido multimedia desde vuestro ordenador a vuestro TV Panasonic Viera mediante el standard llamado DLNA. En este caso utilizamos un ordenador portatil con Microsoft Windows® 7 y un televisor Viera Panasonic TX-L37V20E conectados mediante una red Wi-Fi. Si en tu caso tienes el ordenador y TV conectados vía Ethernet (cable) la configuración es básicamente la misma.
Las ventajas del DLNA son claras, no hace falta conectar discos duros, memorias USB o similar para ver tus fotos, vídeos o escuchar la música que ya tienes en tu ordenador. Podrás reproducir multitud de formatos (tantos como tu ordenador sea capaz de leer y codificar con el estandar de DLNA) y tampoco existe limitación en el tamaño de los archivos.
Empecemos. El primer paso es conectar a nuestra red wi-fi el ordenador y configurarla como una red doméstica.
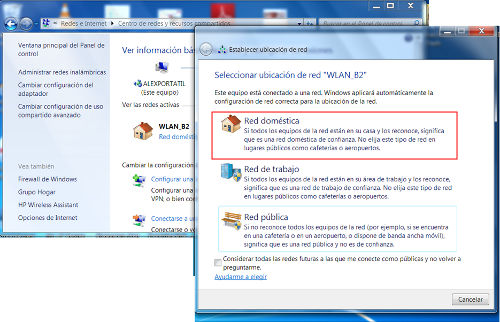
Una vez seleccionada como red doméstica escogeremos las opciones adecuadas para la red. Si ya teníais creada la red doméstica acceder a la configuración desde el Panel de Control > Opciones de Red.
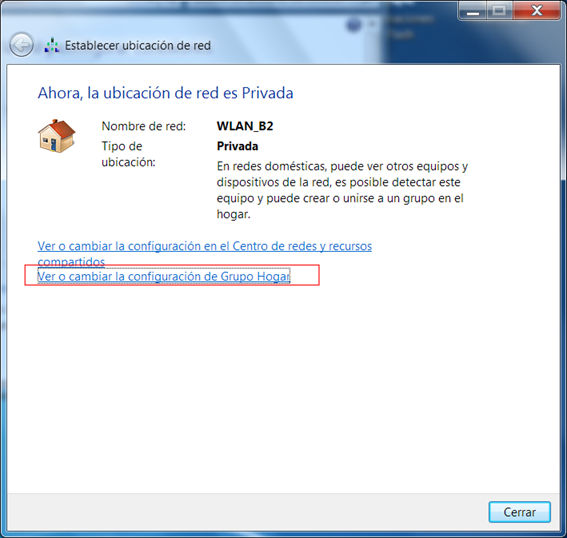
Una vez escogida la opción de «Ver o Cambiar la configuración de Grupo Hogar » escogemos que tipos de archivos queremos compartir y sobretodo activamos la opción de «Transmitir por secuencias….». Esta es la opción que activa nuestro ordenador como un servidor DLNA para el resto de dispositivo de nuestra red doméstica
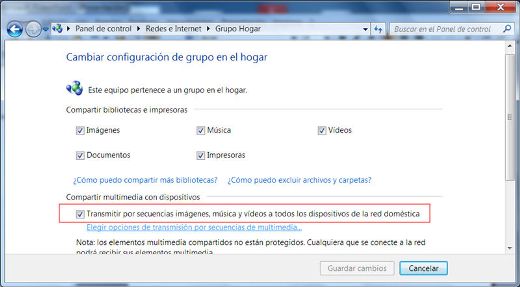
Una vez hecho esto, abrimos el programa Windows Media Player y realizamos 2 operaciones. Primero escoger el contenido (carpetas) que queremos compartir desde la opción «Administrar biblioteca…»:

Y segundo confirmar en la opción transmitir que tenemos activadas las opciones pertinentes:
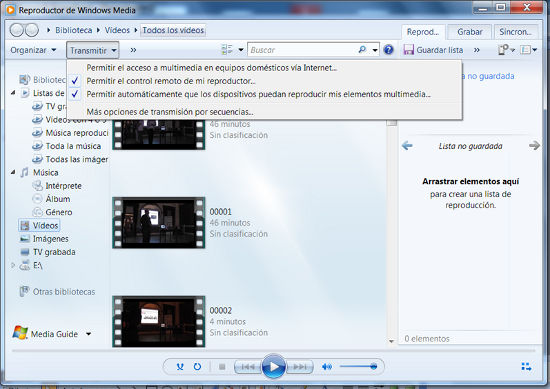
Una vez hecho esto aprieta en tu TV el botón «Viera Tools» (en modelos más reciente botón APPS) y escoge la opción «Servidor de Medios». Verás el nombre de tu ordenador y apretando OK accederás a las carpetas y su contenido.

Solo recordarte que si envías un contenido con un «bitrate» muy alto como por ejemplos videos en Alta Definición debes asegurarte que la calidad de tu conexión sea alta. Sino, es posible que notes cortes o tirones en la transmisión. En ese caso te recomendamos utilizar una conexión por cable, frente a una conexión inalámbrica. Los adaptadores PLC pueden ser tu solución si tu ordenador, router y TV están alejados entre sí.
Como decía al principio hemos utilizado uno de nuestros nuevos TV LED, pero la conexión sería igual para cualquiera de nuestros TV’s con acceso a Internet (Viera Cast) vía Ethernet o Wi-fi. En nuestras pruebas, tan sólo hemos tenido que encender el ordenador para acceder al contenido, no hace falta abrir ningún programa.
Actualización: en Windows Media Player para Windows XP, hacer botón derecho sobre «biblioteca» y configurar mediante la opción «Uso compartido Multimedia»
Actualización 07/08/2014: Hemos comprobado que algunos archivos compatbiles pero con nombres «complicados» (con muchos puntos y símbolos, etc..) a veces no se muestran via DLNA. Existen en internet varias referencias en multitud de dispositivos, por lo que parece que es una «limitación» del protocolo DLNA. La solución es fácil, cambiando el nombre por algo más simple, muchos de estos archivos compatibles se muestran sin problemas.
Actualización: añadimos un vídeo de como llegar al servidor DLNA en los TV’s equipados con sistema Firefox OS Smart TV