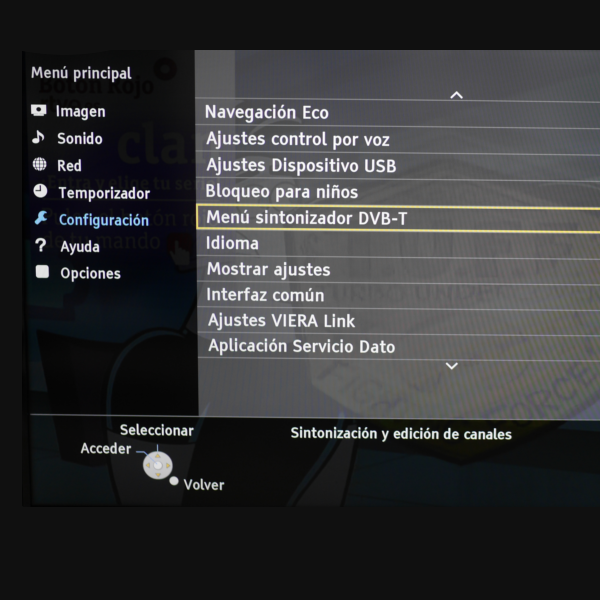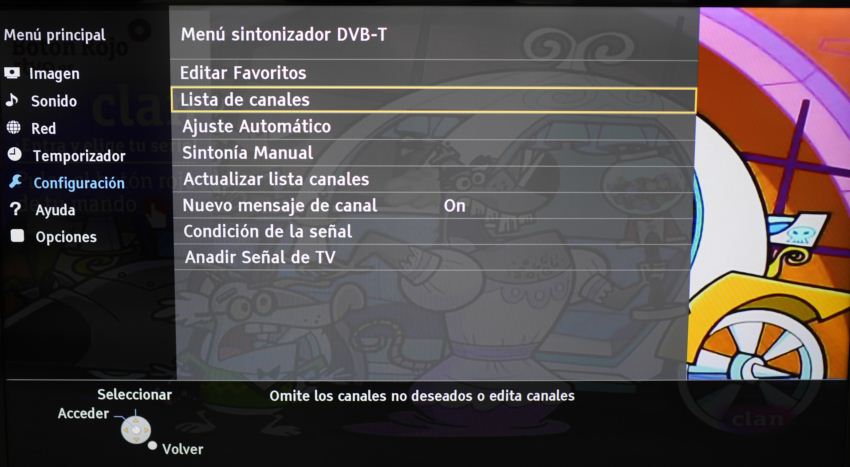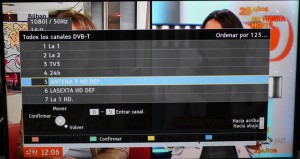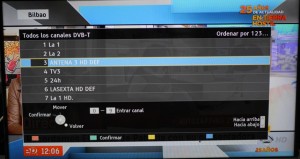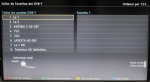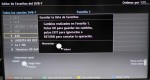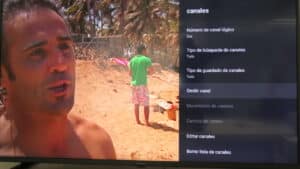Con los cambios continuos en las emisiones de TDT en nuestro país, frecuentemente nos vemos obligados a ordenar los canales en nuestro TV. Hoy vamos a mostraros como realizar estos cambios.
Ante de ordenarlos, tendríamos que sintonizar o re-sintonizar los canales en nuestro televisor.
Lo más útil es hacer una lista antes, en papel o mentalmente, de cómo queremos ordenar los canales. Por ejemplo primero los “generalistas”, después los de noticias, después los infantiles, etc… o como prefiráis. Pero es mejor tenerlo claro antes para evitar tener que corregir sobre la marcha.
Básicamente existen 2 opciones para ordenar canales en tu televisor Panasonic:
Televisores con sistema operativo MY HOME SCREEN (MHS)
1. Editar la lista de canales
En los modelos de los años 2013 en adelante existe una lista de canales y podemos modificar el orden de estos. Para ello tendremos que apretar en el mando
- Menú > configuración > Sintonizador DVB-T >Lista de Canales
Opción 1
Una vez estemos en la lista de canales buscamos y seleccionamos el canal que queremos reordenar , apretamos botón verde y directamente introducimos el número que queremos que tenga en la lista.
Opción 2
Los canales también se pueden mover con los cursores del mando a distancia de arriba a abajo, siempre validando con el botón verde.
El problema de modificar la lista total de canales, es que una “resintonización” por nuevos canales puede hacernos perder el orden. Así que la segunda opción Favoritos puede darnos más juego para no tener que ir cambiando el orden a menudo.
2. Realizar una lista de favoritos
Si la primera opción no esta disponible podemos crear una lista de favoritos, para ello utilizando el mando a distancia apretamos:
- Menú > configuración > Sintonizador DVB-T >Editar Favoritos
Veremos una pantalla con 2 listas, a la izquierda todos los canales disponibles, a la derecha la lista de favoritos.
- Si seleccionamos un canal en la lista de canales (izquierda) y apretamos OK, este pasa a la lista de favoritos. Pasará como último canal de la lista, así que si vamos moviéndolos por el orden de la lista que hemos “pensado” antes quedarán ordenados.
- Una vez tengamos todos los canales favoritos en la derecha, también podemos ordenarlos. Saltamos a la lista derecha con “flecha a la derecha” en la tecla circular, seleccionamos el canal que queremos mover y apretamos la tecla verde (indicada como “Mover” a pie de pantalla) subimos o bajamos la posición del canal en la lista con las flechas arriba / abajo. En algunos TV, no en todos, podemos teclear directamente el número después de apretar la tecla verde. Para confirmar la posición volvemos a apretar el botón verde que «cierra» la edición de ese canal. Verás que en todo momento al pie de pantalla te indica que hace cada botón de color.
- Si seleccionamos un canal en la lista derecha (favoritos) y apretamos OK, lo quitamos de los favoritos
Una vez tengamos la lista de canales favoritos, tenemos que activarla, para ello hay que volver a la TV y cuando se este mostrando la información del canal en el pie de la imagen, apretamos botón azul. Veremos que cada vez que apretamos azul va saltando entre varias listas (todos los canales de TV, todos los canales abiertos, Radio,etc…) Una de estas opciones será nuestra lista “Favoritos 1” y es la que estará ordenada por nosotros. Una vez la hayáis seleccionado el TV siempre se encenderá en Favoritos y por tanto siempre estará ordenada.
Si un canal desaparece de la lista de canales, porque ha cerrado, o a cambiado de frecuencia, en la próxima resintonización desaparecerá también de favoritos.
Si tenéis dudas podéis consultar el manual de instrucciones de vuestro TV Panasonic aquí (recuerda introducir todas las letras del modelo en la casilla de búsqueda, p.e. TX-P50VT30 o TX-42AS650) o déjanos tu pregunta en los comentarios.
Televisores con sistema operativo Android TV y Google TV (GTV)
Con los televisores Android TV™ o Google TV™ el proceso para ordenar canales es diferente. En la mayoría de los modelos, tienes que seguir estos pasos:
Con el mando, ve al menú «Configuración» y selecciona «Ajustes»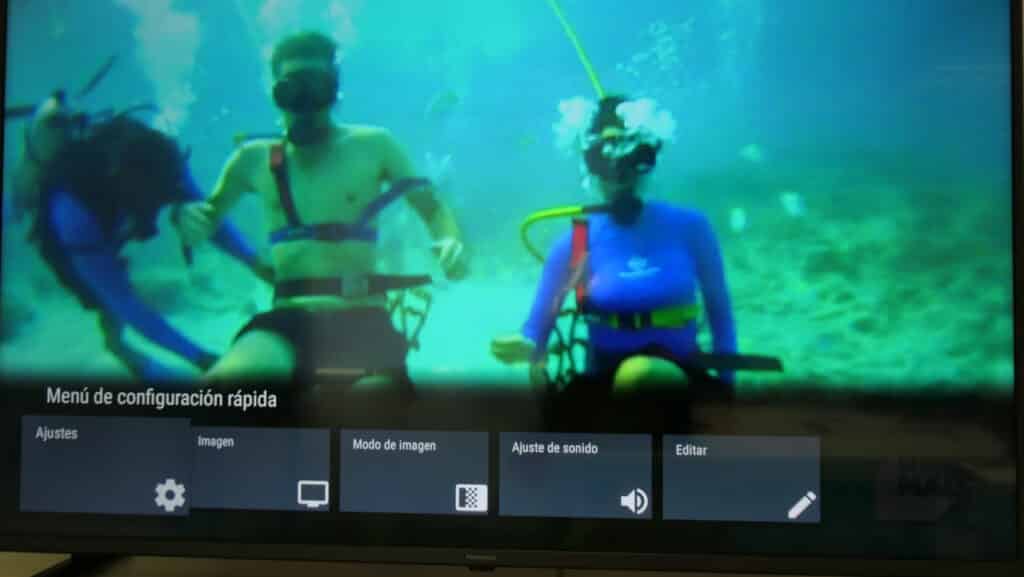
Selecciona «Canales»
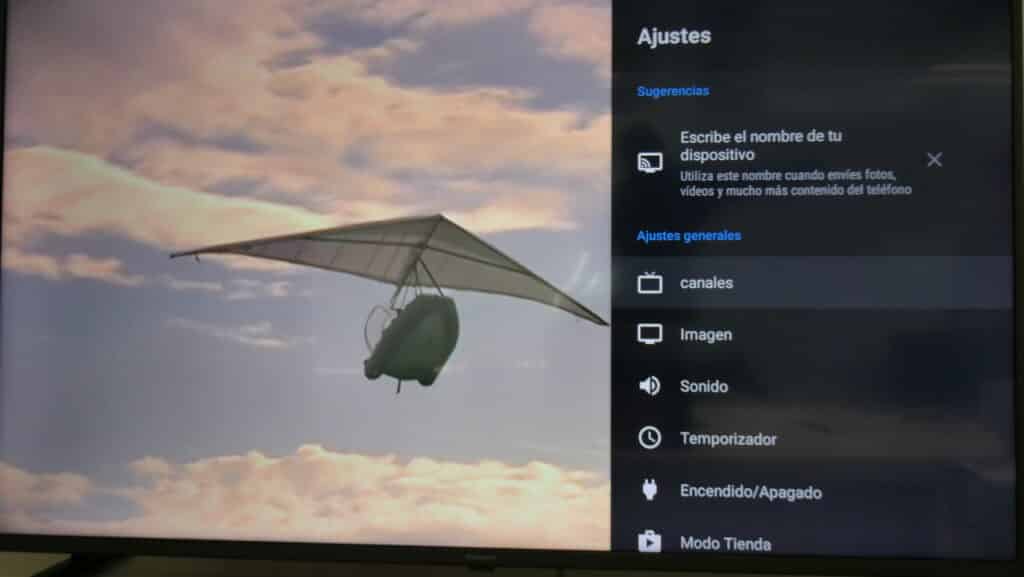
Dentro del menú «Canal» > «Canales» > Seleccionar «Búsqueda de canales»

Estos próximos pasos son muy importantes:
- En «Número de canal lógico», dale al «OK»
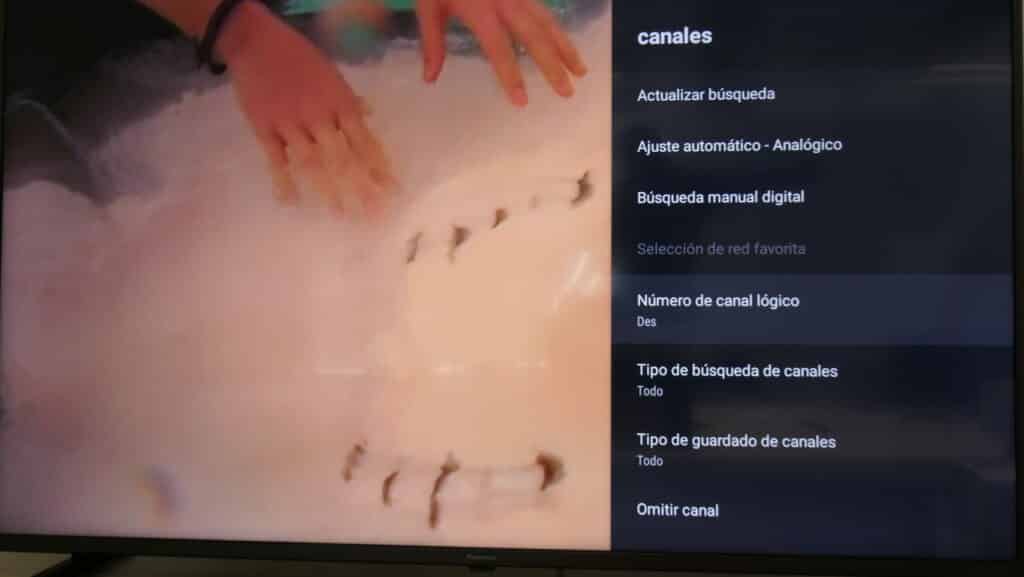
- Te aparecerá esta foto:

- Por defecto, el número de canal lógico viene desactivado, lo tienes que activar.
Canales > Movimiento de canales
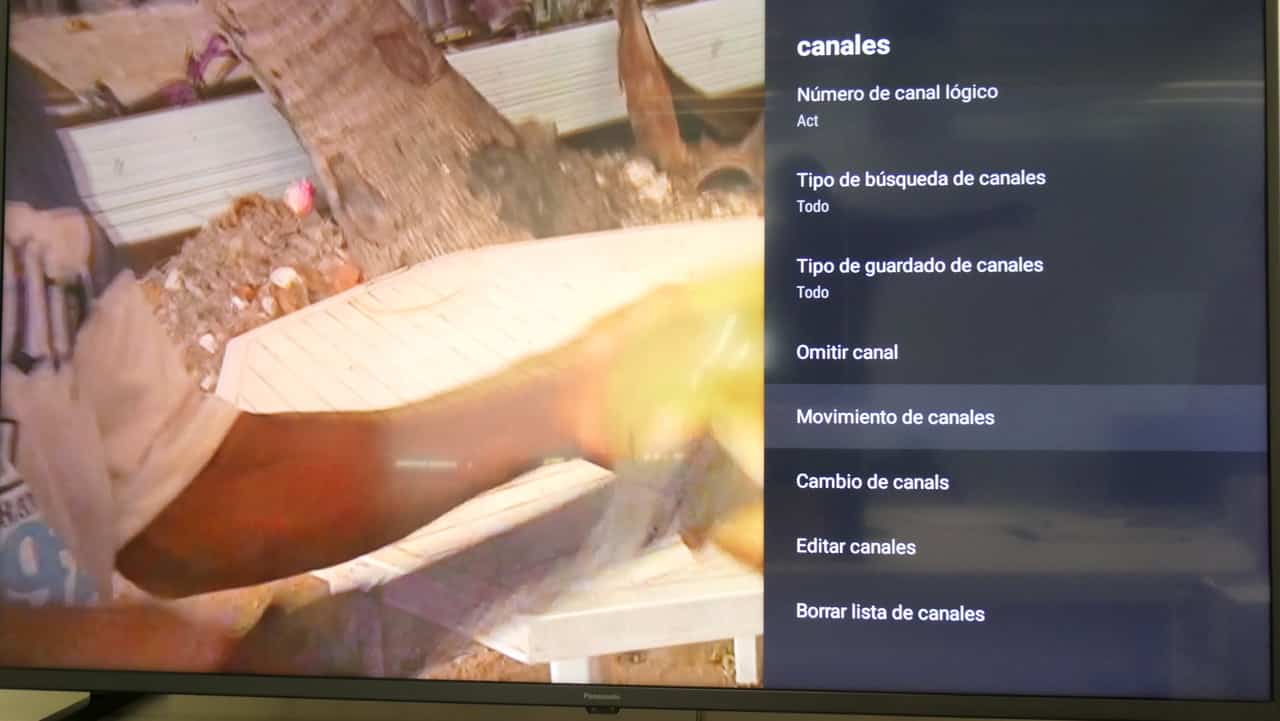
- si te salen estas opciones en gris, como en la siguiente foto, deberás hacer los pasos anteriores (Número de canal lógico)

- si te salen correctamente estas opciones, seleccionar «Movimiento».
Verás que te aparecen los canales de manera desordenada:
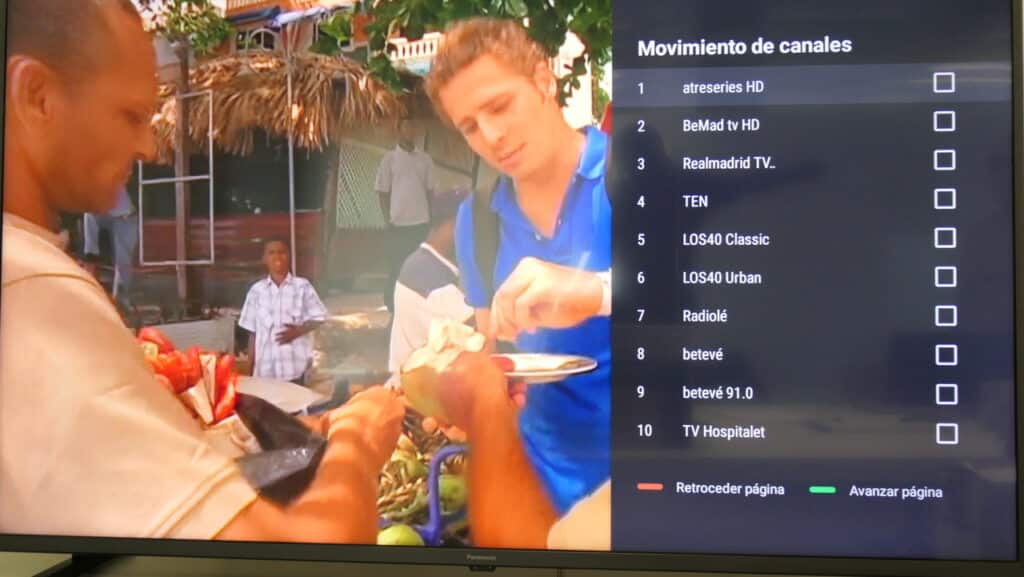
Selecciona el canal a mover con el botón «OK», y muévelo con los botones rojos y verdes.
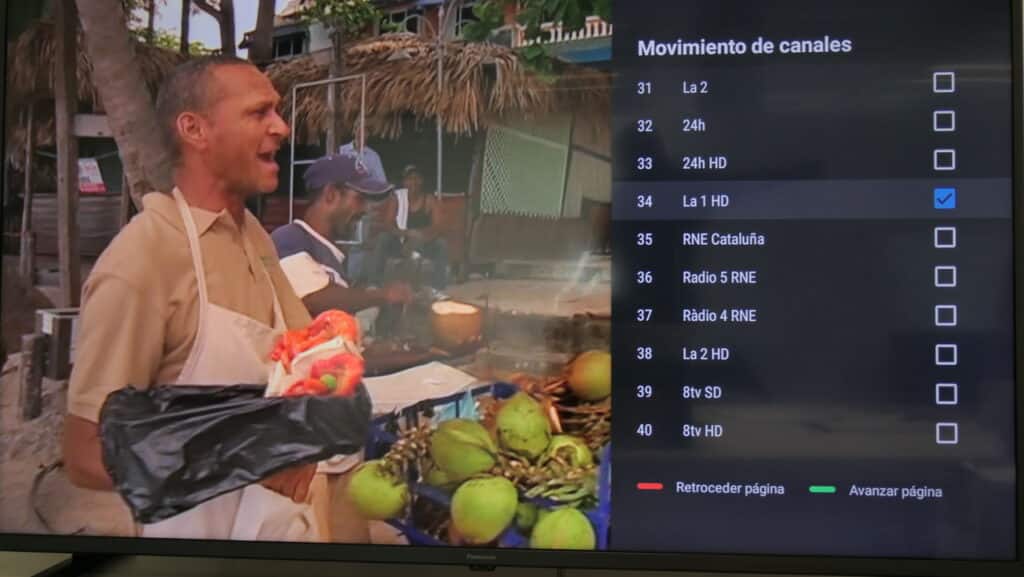

Cuando se realice el cambio, verás esto en pantalla:
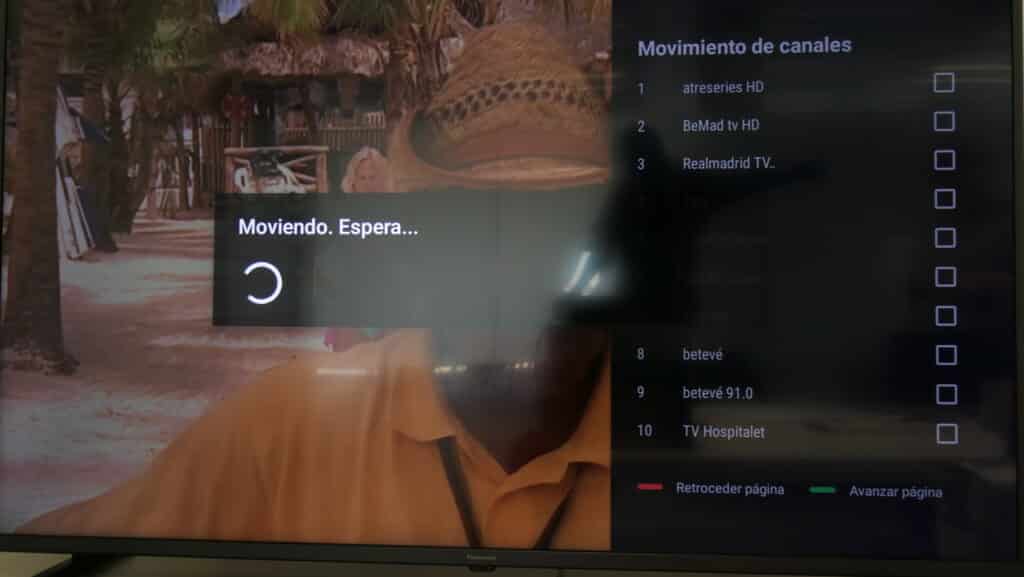
Y aquí tienes el resultado
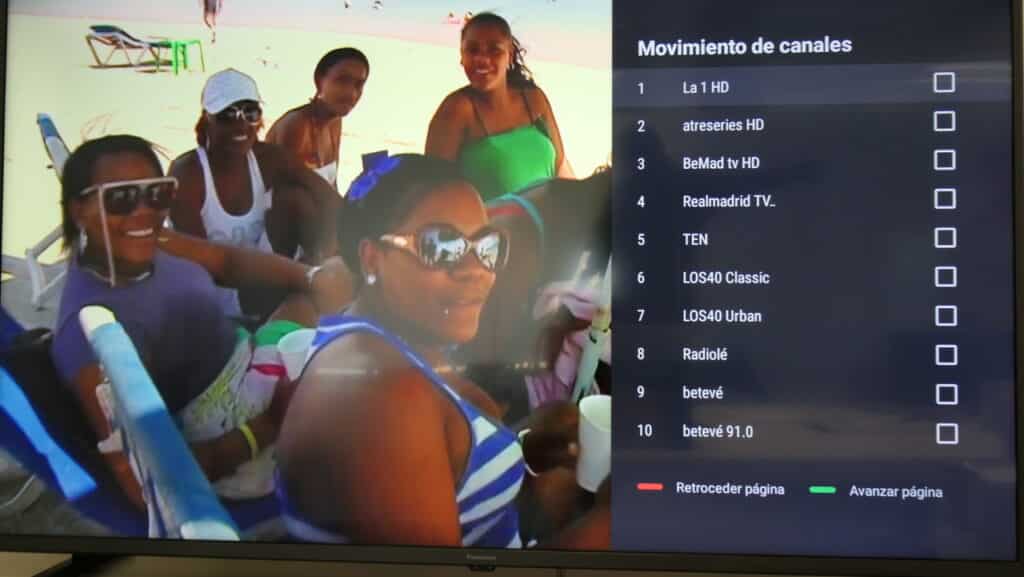

También tienes la opción de omitir canales, seleccionando con «OK» el canal que no te interesa:

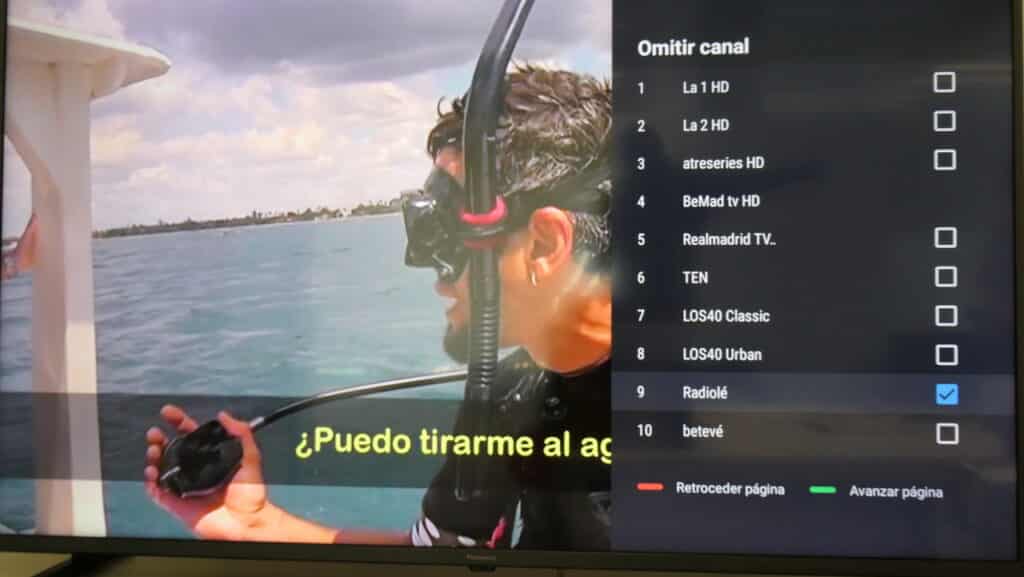
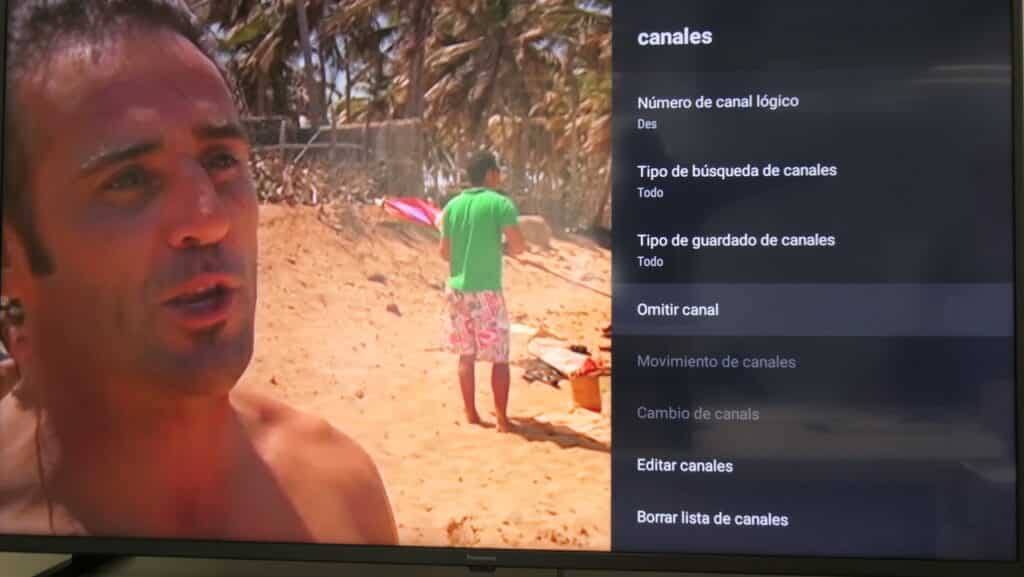
¡Ahora solo te queda disfrutar de los mejores programas en tu televisor!
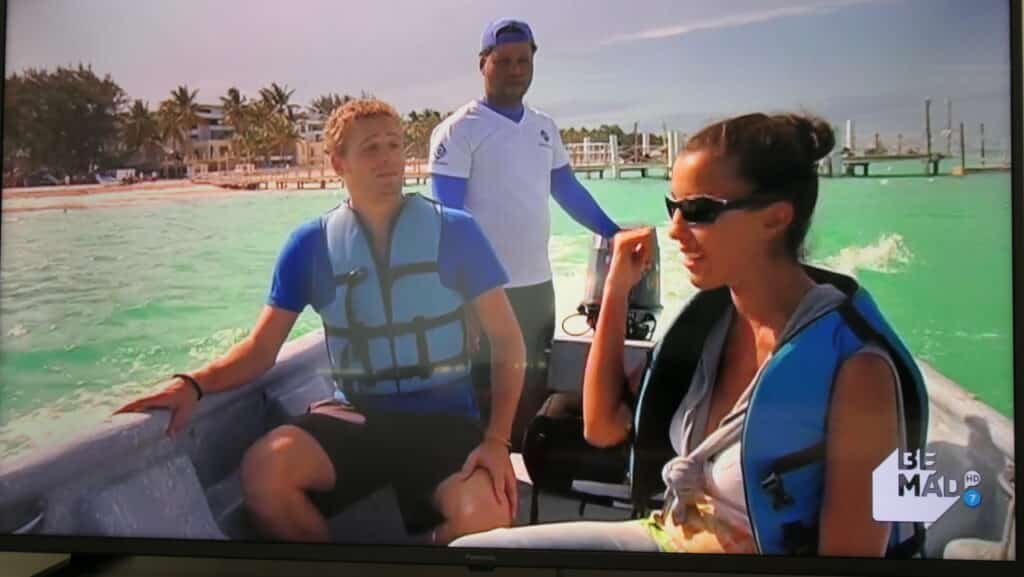
A tener en cuenta
En algunos modelos Google TV o Android TV, te puedes encontrar activado el modo LCN (Logical Channel Number). Se tiene que desactivar este para poder ordenar los canales.
Para ello, tienes que ir al menú «Ajustes» (img1) y selecionar «Canales y fuentes de entrada» (imng2) > Canales (iumg3.)
Dentrro de «Canales» debemos seleccionar la opción «Antena»